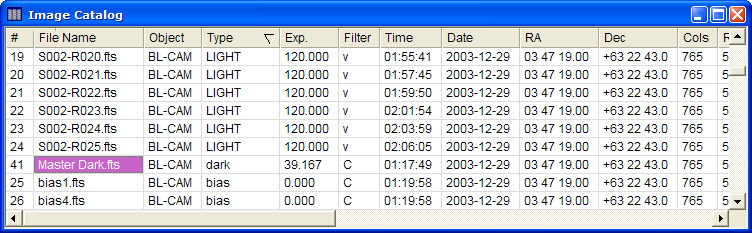
Creating an Image Catalog
The Catalog command generates a table, or "catalog", of image properties such as size, type, exposure time, etc. The results are listed in a Report Window which includes standard tools for working with tabulated results. The results may be saved to a text file, copied to the Windows clipboard, or printed. See Arranging Report Data for a description of the built-in functionality.
This command is available in the File menu and the Main Context Menu.
|
Column |
Definition |
|
# |
Sequential number in table |
|
File Name |
The File name without path |
|
Object |
OBJECT keyword (name of the target) |
|
Type |
IMAGETYP keyword (bias, dark, etc.) |
|
Exp |
EXPTIME keyword (exposure time, in seconds) |
|
Filter |
FILTER keyword (filter used for the image) |
|
Time |
TIME-OBS keyword (UT at beginning of exposure) |
|
Date |
DATE-OBS keyword (UT Date at beginning of exposure) |
|
RA |
RA keyword (Right Ascension) |
|
Dec |
DEC keyword (Declination) |
|
Cols |
NAXIS1 keyword (image columns) |
|
Rows |
NAXIS2 keyword (image rows) |
|
File Path |
The full file path |
When you execute this command, Mira opens an Open dialog like that used to open files for display. As for displaying an image, simply mark the images you wish to list in the catalog Report Window. This tool works best with FITS format which contains a rich assortment of useful information in the form of keywords. Some formats such as JPEG or BMP do not contain the keywords for all table cells.
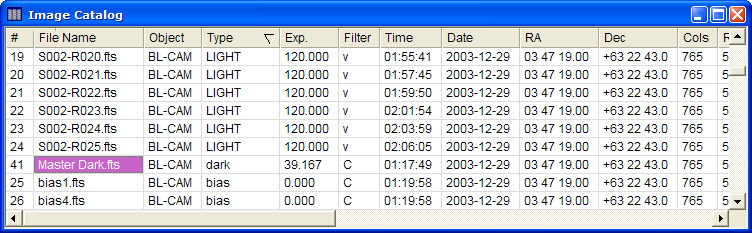
|
Tip |
If you run this command multiple times, new information is always appended to the existing Image Catalog window. To begin with an empty table, delete its contents using the View > Clear command from the Report Window menu, or simply delete the window using its [X] button. |
If an image is displayed, click on its window to load its menu bar. The Catalog command is in the File menu.
Click File > Catalog to open the Open to Catalog dialog.
Use standard mouse and keyboard methods to select the files you wish to open. See Selecting Files from the Open Dialog.
Click [Open] to load the images into the catalog. The catalog is tabulated in a window like that shown above.