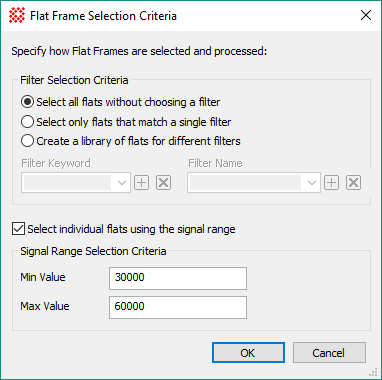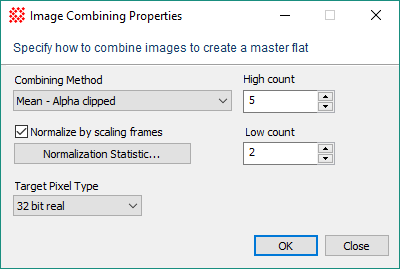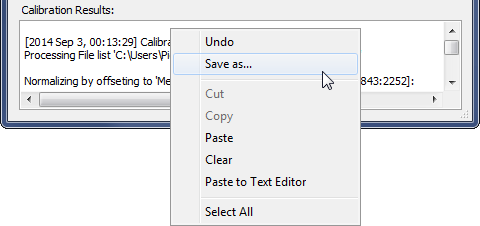Create Master Flat
The Create Master Flat command combines flat
frames to create a calibration image for correcting variations in
both sensitivity and illumination. Since the sensitivity
variations are usually dependent on wavelength, the master flat may
be applied to images by matching the FILTER keyword or be used for
an approximate correction without considering the filter.
Segregation by FILTER is configured using settings in the Selection
Criteria window (see below). To utilize separate corrections for
illumination and sensitivity, use the the Create Illumination
Flat and Create
Pixel Flat commands instead of this command. The individual
flat frames may be calibrated by applying bias and dark corrections
during processing, then combined to create an output image having
higher signal to noise ratio than any single flat frame. This
command can also create multiple output images by combining images
in groups according to their FILTER keyword.
-
The Create Master Flat command opens from
the Image Window > Process >
Calibration menu and  button
on the Main Toolbar. The "immediate"
form, shown first, opens when an image or image set is displayed in
the top-most window. The general form can be used to select source
images from folders, windows, or by matching templates.
button
on the Main Toolbar. The "immediate"
form, shown first, opens when an image or image set is displayed in
the top-most window. The general form can be used to select source
images from folders, windows, or by matching templates.


Create Master Flat Properties
|
Profile [|>]
|
Manages the parameter collection used by this
dialog. See Profile
Control for details.
|
|
Select
|
For the general case, this button opens the
Select Source
Images dialog for selecting raw images to be processed into the
final calibrated result. The name of the first selected file or
displayed image is
listed in the field to the right.
|
|
Base name of the Master Flat(s) to be
created:
|
Enter the name to use as a template for the output
flat(s) or click [...] to browse
files and choose the name from a folder. If multiple flats are
created, this name is appended with identifying characters such as
the filter name.
|
|
Create in subfolder:
|
For the general case, enter the name of the
subfolder where the Master Flat will be created. This is a
subfolder of the folder containing the first raw flat frame in the
source image list.
|
|
 Overwrite existing
files Overwrite existing
files
|
For the general case, check this box to overwrite
an existing file having the same file name in the output subfolder.
If this box is not checked and a file of the same name exists, an
underscore and number will be appended to the output file. For
example, if MasterFlat.fts exists and
this box is not checked, then the output file will be named
MasterFlat_2.fts
|
|
Combining Strategy...
|
Click this button to set properties for combining
the flat frames.
|
|
Selection Criteria...
|
Click this button to set properties for selecting
raw flat frames based on their range in central signal level. This
allows Mira to use only raw flats that are statistically valid by
having a minimum signal but not saturated beyond a maximum
signal.
|
|
Bias Correction...
|
Click this button to open the Bias Correction
Properties dialog for applying a bias correction to the raw
flat frames.
|
|
Dark Correction...
|
Click this button to open the Dark Correction
Properties dialog for applying a dark correction to the raw
flat frames.
|
|
 Display result Display result
|
For the general case, check this box to display
the resulting Master Flats.
|
|
 Log Processing Log Processing
|
Check this box to list verbose processing messages
in a Text Editor
window. If the window already exists from previous processing by
this or another calibration command, then its contents are
appended.
|
|
Log processing to:
|
The drop list provides options for listing
messages:
-- None -- lists no
processing messages
Messages lists
processing messages in the "Calibration Message Log" text area at
the bottom of the dialog.
Text Editor lists
processing messages in a Text Editor window named "Calibration Message
Log".
|
|
Notification:
|
Select the type of notification Mira issue when
processing is finished:
Do nothing Mira
quietly ends the processing without notification.
Beep creates a
notification sound,
Message displays a
notification message in a top level dialog that locks out Mira use
until you dismiss the message.
|
Selection Criteria
The [Selection
Criteria...] button opens a dialog for specifying how raw
flat frames are selected and combined using a filter keyword.
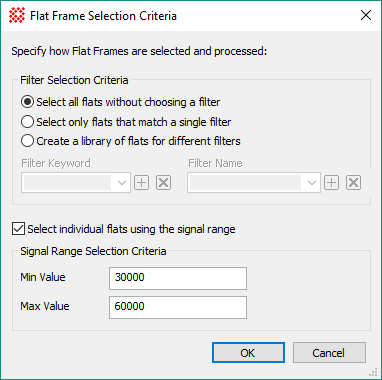
|
Flat Frame Selection Criteria
Properties
|
|
Filter Selection Criteria
|
Chooses how a filter keyword may be used to create
a single output flat or a set of output flats for different
filters. The 3 options are as follows:
1. Select all flats without
choosing a filter
Creates a single output flat by ignoring possible
filter differences among the source images.
2. Select only flats that
match a single filter
Creates a single output flat using only source
images having a specific value of the filter keyword. In this case,
both the name of the filter keyword and the target filter value
must be specified, for example, Filter Keyword = FILTER and Filter Name = R.
3. Create a library of
flats for different filters
Creates one or more output flats by combining only
flats having the same value of the filter keyword. For example, if
the source images use B, V, and R filters, this option would create
separate output flats for the B, V, and R filters. The value of the
filter keyword for each group is appended to the base name as the
name of the output flat, for example, MasterFlat_B.fts.
|
|
Filter Keyword
|
Specify the name of the filter keyword in the raw
flat frames. When Filter Selection
Criteria options 2 and 3 are selected, this property
specifies the name of the filter keyword. Typically, this is the
FITS format standard FILTER, although
any keyword may be used.
|
|
Filter Name
|
Specified the value of the Filter keyword in the
raw flat frame. When Filter Selection
Criteria option 2 is selected, this property specifies the
filter name encoded in the Filter keyword. For example, if the
images use FILTER = 'R', then this
property would be set to R.
|
|
 Select individual flats
using the signal range Select individual flats
using the signal range
|
Check this box to select raw images based on their
median central signal. Setting upper and lower limits assures that
raw images underexposed or overexposed are not processed into the
output flats.
|
|
Min Value
|
Specify the minimum acceptable median signal value
over the central 10% of the raw image width and height.
|
|
Max Value
|
Specify the maximum acceptable median signal value
over the central 10% of the raw image width and height.
|
Combining Strategy
The [Combining
Strategy...] button opens the Image Combining
Properties dialog for configuring how pixel values are combined
in the final processing step, after bias and dark corrections are
applied to the raw flat frames. For a description of the properties
set in this dialog, see the Statistical Estimators for Image Combining and
Region
Statistics topics.
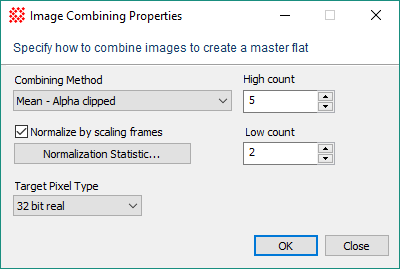
|
Image Combining Properties
|
|
Combining Method
|
This list box selects the type of processing used
to combine the image values. These are described in Statistical
Estimators for Image Combining.
If the combining method takes Properties, these
are presented in 1 or 2 fields to the right of the Method selection
box. Some methods have no Properties, so no fields are visible. For
example, in the picture above, the Mean -
Alpha Clipped method uses 2 Properties: the number of
highest--value pixels to clip ("High count") and the number of
lowest-value pixels to clip ("Low count").
|
|
[Normalization Statistic]
|
Click this button to open the Region Statistics
dialog for selecting normalization properties.
|
|
Target Pixel Type
|
Select a Pixel Type for the output image that can
accommodate the increased signal and dynamic range of the combined
images. For example, if combining a large number of 16-bit integer
type images it is usually prudent to set the Pixel Type of the
output image to 32-bit real.
|
Canceling the Combining Task
If you wish to cancel the task before it completes,
either click the [Cancel] button on
the Progress window or press the Esc
key.
|
Tip
|
To abort the calibration before it is finished,
click the [Cancel] button on the
progress window or press the Esc key.
Mira will prompt you for confirmation to quit. If you confirm, the
task will terminate immediately.
|
Bias Correction
Click the [Bias
Correction...] button to configure several types of bias
corrections that can be applied to the raw flat frames during
processing. This button opens the Bias Correction
Properties dialog.
Dark Correction
Click the [Dark
Correction...] button to configure the dark (thermal)
correction applied to the raw flat frames during processing. This
button opens the Dark Correction Properties dialog.
Processing Messages
Mira creates a highly detailed log of processing
messages to document every step of the processing pipeline. These
messages may be sent to a global Text Editor window or to a message area at the bottom
of the command dialog. If theMessages
option is selected for the List results
in option, Miralogs processing messages in the Results box at the bottom of the dialog. Messages
appear after the processing finishes. The Results field has a right-click menu as shown
below. Using this menu you can save messages to a text file and
copy from the box to the Windows clipboard or a Mira Text Editor. Only selected
(highlighted) text is copied. Commands for editing and copying the
text are available in a pop-up menu opened by right-clicking inside
the results box. The menu is shown below. You can also elect to
save the messages to a Text Editor which offers similar functionality as
well as printing capability.
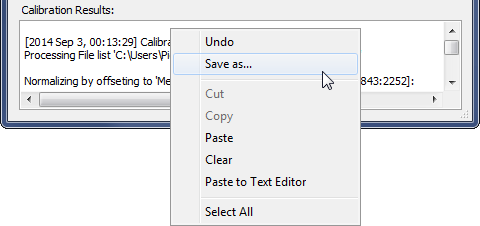
To prevent accidental deletion of calibration
messages, you cannot clear text simply by highlighting and deleting
the text using the mouse. To clear messages, you must use the
Clear command in the pop-up menu.
Related Topics
Calibrating Images
Create Master Bias
Create Master Dark
Create Illumination Flat
Create Pixel Flat
Select Source Images
Express Image Calibration
Combine Image Set
Combine Files
Mira Pro x64 User's Guide, Copyright Ⓒ 2023 Mirametrics, Inc. All
Rights Reserved.
![]() button
on the Main Toolbar. The "immediate"
form, shown first, opens when an image or image set is displayed in
the top-most window. The general form can be used to select source
images from folders, windows, or by matching templates.
button
on the Main Toolbar. The "immediate"
form, shown first, opens when an image or image set is displayed in
the top-most window. The general form can be used to select source
images from folders, windows, or by matching templates.