The Plot Light Curve command is opened
from the ![]() button on the Aperture Photometry
Toolbar. This button opens the dialog shown below. Click
Plot to
generate the light curve.
button on the Aperture Photometry
Toolbar. This button opens the dialog shown below. Click
Plot to
generate the light curve.
Plot Light Curve
When an image set is measured using the Aperture Photometry package, Mira can automatically generate a light curve showing the variation in magnitude versus time for selected target objects, standard stars, and check stars.
The Plot Light Curve command is opened
from the ![]() button on the Aperture Photometry
Toolbar. This button opens the dialog shown below. Click
Plot to
generate the light curve.
button on the Aperture Photometry
Toolbar. This button opens the dialog shown below. Click
Plot to
generate the light curve.
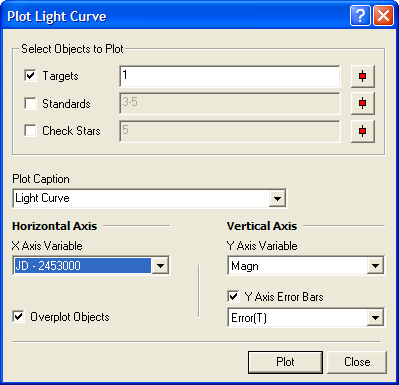
Values plotted are taken from the Photometry Measurements window. Column titles from the photometry table are used for the X Axis Variable, Y Axis Variable, and Y Axis Error Bar. In this example, a Julian Date offset was set in the Photometry preferences dialog, and that value is shown in the X Axis option.
The light curve appears in a Mira Plot Window and looks
generally like those below. The markers, colors, and trend lines
for each group can be adjusted using the ![]() button on the command dialog. The
scaling, background colors, and other plot characteristics can be
changed using the Plot Attributes and Plot Series
Attributes commands.
button on the command dialog. The
scaling, background colors, and other plot characteristics can be
changed using the Plot Attributes and Plot Series
Attributes commands.
The window below shows a single standard star plotted with error bars. This light curve was produced by measuring an image set using the settings shown in the dialog box above.
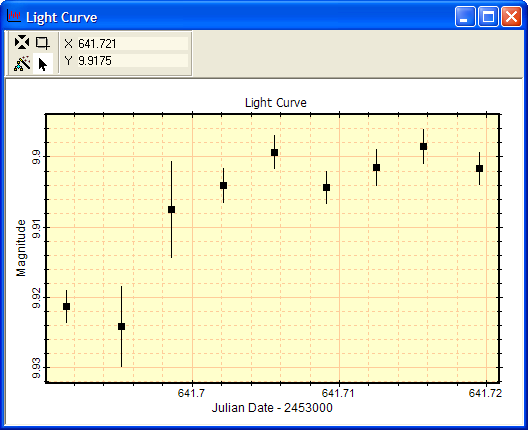
The two plots below show multiple targets,
standards, and a check star. In the upper plot, notice that,
because of the magnitude spread, the error bars do not appear even
though the option to plot error bars was checked. In the lower
plot, the ![]() button was used to zoom in
on one of the standard stars. The following symbols have these
meanings: Black squares: Target Stars; Blue diamonds: Standard
Stars; Red line: a Check Star with error bars.
button was used to zoom in
on one of the standard stars. The following symbols have these
meanings: Black squares: Target Stars; Blue diamonds: Standard
Stars; Red line: a Check Star with error bars.
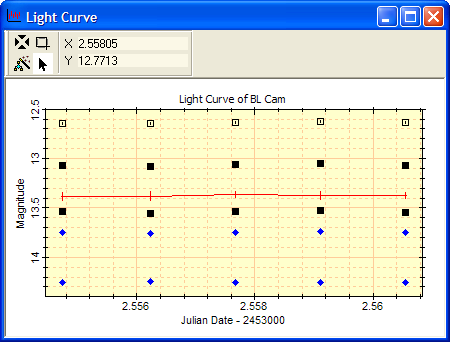
Notice that the top-most light curve for a target star has a marker that was changed to an open square after the plot was created, using the Plot Series Attributes tool. The small vertical line inside the open square shows the magnitude error bars.
The error bars for other points can be seen by enlarging the point. The plot below shows an enlarged view around the faintest standard star shown in the above plot.
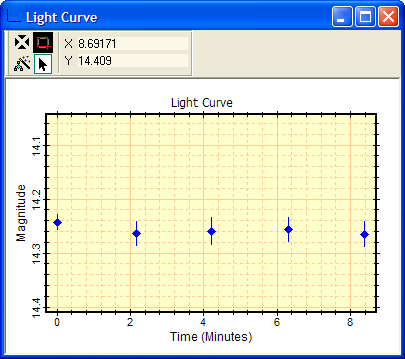
The light curve is generated from parameters you enter into the Plot Light Curve Dialog. Objects to be plotted are specified using their Object number from the Photometry Measurements report. To plot multiple objects, you can enter numbers separated by commas, like this: 1,2,5,12 or enter a sequence of numbers like this: 1-10. You can also mix the two formats, like this: 1,2,5,8-16,24.
Parameters of the Plot Light Curve Command
|
Targets |
To plot Target Stars, check this box and enter their Object numbers from the Photometry Measurements dialog. |
|
Standards |
To plot Standard Stars, check this box and enter their Object numbers from the Photometry Measurements dialog. |
|
Check Stars |
To plot Check Stars, check this box and enter their Object numbers from the Photometry Measurements dialog. A check star may be selected from among any of the target or standard stars measured. |
|
|
Click this button to open the Marker Attributes dialog. This command is used to specify the details of the marker used to plot the targets, standards, and check stars. |
|
Plot Caption |
Enter the caption that will appear above the plot box. The default text is "Light Curve". You can enter new text or select a previously used caption by selecting it from the drop list. |
|
X Axis Variable |
Choose the time variable to be used for the horizontal axis. The options are Time (hours), Time (minutes), and Julian Date. The Julian date will have a date offset if that is also listed in the photometry measurements table. |
|
Y Axis Variable |
Choose the measurement to be plotted. The options are Mag (the measured magnitude of the object), Mag Std (the magnitude entered for a standard star), or Net Counts. |
|
Y Axis Error Bars |
Check this box to plot error bars with the brightness measurements. Choose Error to use the measured magnitude errors or choose Error(T) to use the theoretical magnitude errors. |
Aperture Photometry, Kwee - van Woerden Solver, Photometric Measurements, Marker Attributes