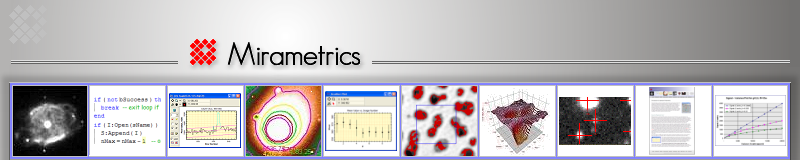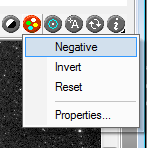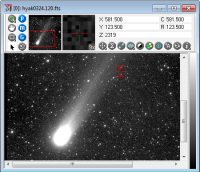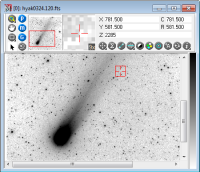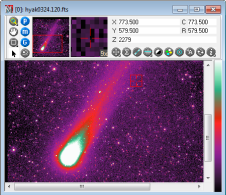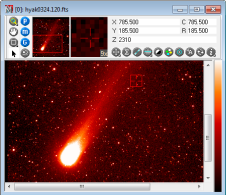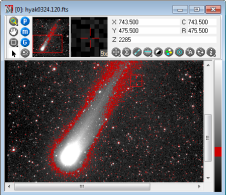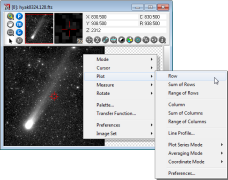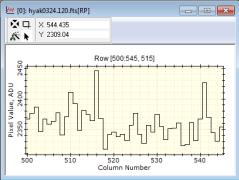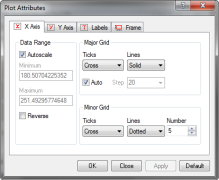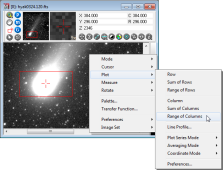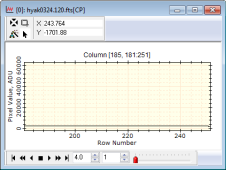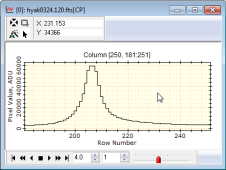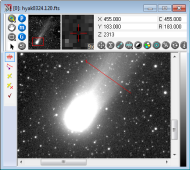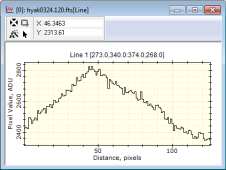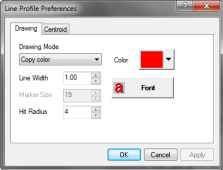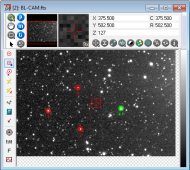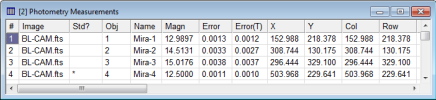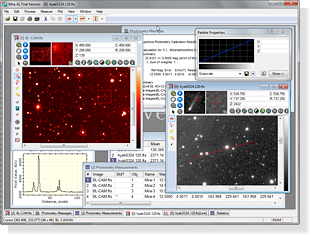 This document is derived from the Getting Started
booklet supplied with the Mira AL CDROM edition. All the material presented here is included
in your Mira User's Guide which you can access from the Mira > Help Topics
menu command or
from the "Mirametrics" program entry in the Windows Start Menu.
This document is derived from the Getting Started
booklet supplied with the Mira AL CDROM edition. All the material presented here is included
in your Mira User's Guide which you can access from the Mira > Help Topics
menu command or
from the "Mirametrics" program entry in the Windows Start Menu.
Contents
Tutorial
This tutorial describes how to display an image and make some basic interactive adjustments. This tutorial does not cover Mira AL's basic image processing capabilities such as image combining, registration, and image math. To learn about opening and working with multiple images in the same window, see Working with Image Sets in the Mira User's Guide.
Note: The screen pictures shown below are "thumbnails". To see an image full size, click on the image. After that, click the browser's "Back" button to return to this tutorial.
Opening an Image
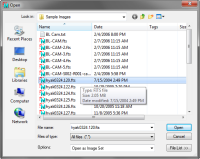 Start
Mira in the usual way. Click File on the main
menu bar, then Open... in the File menu (we will refer
to this and other menu commands like File
> Open). This command displays an Open dialog similar to the
one shown at right (Remember, click on the image to view it full size, then
use the "Back" button to return to this tutorial).
Start
Mira in the usual way. Click File on the main
menu bar, then Open... in the File menu (we will refer
to this and other menu commands like File
> Open). This command displays an Open dialog similar to the
one shown at right (Remember, click on the image to view it full size, then
use the "Back" button to return to this tutorial).
Navigate to the Sample Images folder inside your
My Pictures folder. Depending on the software you
are running, it will have one of the following names:
My Pictures\Mirametrics\Mira AL 8\Sample
Images
My Pictures\Mirametrics\Mira AL 8 Trial\Sample
Images
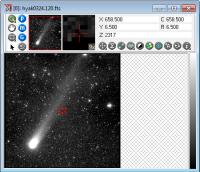 In the File Open dialog, click on hyak0324.120.fts
to select it, then click [Open]. The image is
opened into an Image Window like the one shown at right. Note that the
image appears small because it was automatically scaled to fit the screen. Image scaling is set in the Preferences > Image dialog (Ctrl+R);
this example uses "Display Entire Image". Displaying the entire
image may shrink it to the point where some buttons on the Image Toolbar may
not be shown, but you can re-size the window if needed. [The Image Toolbar can be disabled; see the Mira User's Guide.]
The image Toolbar also displays world coordinates if the image is
so-calibrated.
In the File Open dialog, click on hyak0324.120.fts
to select it, then click [Open]. The image is
opened into an Image Window like the one shown at right. Note that the
image appears small because it was automatically scaled to fit the screen. Image scaling is set in the Preferences > Image dialog (Ctrl+R);
this example uses "Display Entire Image". Displaying the entire
image may shrink it to the point where some buttons on the Image Toolbar may
not be shown, but you can re-size the window if needed. [The Image Toolbar can be disabled; see the Mira User's Guide.]
The image Toolbar also displays world coordinates if the image is
so-calibrated.
|
NOTE |
If a FITS format image opens upside down, open the File Open dialog and check the Flip FITS Images option, then re-open the image. This option can also be set on the Other Preferences page. |
The Image Toolbar
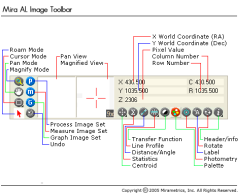 At the top of the Image Window is a large toolbar
called the "Image Toolbar" which is diagrammed at right (click to a larger
view). This toolbar acts
as a control center for most commonly used adjustments and measurements. The
Image Toolbar If you
don't want this toolbar using space on your screen, you can disable it. The
toolbar can be hidden for the current window or for all future windows. All of
its commands are also available from the main toolbar and menus.
At the top of the Image Window is a large toolbar
called the "Image Toolbar" which is diagrammed at right (click to a larger
view). This toolbar acts
as a control center for most commonly used adjustments and measurements. The
Image Toolbar If you
don't want this toolbar using space on your screen, you can disable it. The
toolbar can be hidden for the current window or for all future windows. All of
its commands are also available from the main toolbar and menus.
The Image Cursor
This image shows a large rectangular cursor that is needed to make various kinds of plots and measurements. The Image Cursor can be moved and its size can be changed if needed. It can also be switched to other forms like a crosshair, lines that extend to the image edges, and it can be hidden entirely. You can also hide it for future images, then open it when needed.
Adjusting the Image
Along the top of the Image Window is a command center called the Image Toolbar. Two dynamic parts of the Image Toolbar are the two Auxiliary Image Views and the Image Coordinate Display panels. The auxiliary views show a thumbnail that indicates the currently visible region and a magnified view that tracks the mouse pointer. The Coordinate Display section also tracks the mouse pointer, displaying both column and row position in the image (C and R) as well as the pixel value Z, and the World Coordinates X, and Y. World Coordinates refers to Right Ascension and Declination. This image has no World Coordinate System (WCS) calibration so (X,Y) equals (C,R).
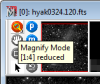 We now want to magnify the image. If the mouse has a
thumbwheel, and the image window is active (on top; has focus), we can rotate
the wheel to magnify the image. Otherwise, the quickest way is to use Magnify
Mode. Move the mouse onto the button at the extreme top left corner of the
window and let the
mouse hover over the button. This is the Magnify Mode
button. If you click it, Mira changes into Magnify Mode in which left mouse
clicks on the image magnify it at that point. If you let the mouse hover over
the button, a Tooltip pops up as shown at far left.
We now want to magnify the image. If the mouse has a
thumbwheel, and the image window is active (on top; has focus), we can rotate
the wheel to magnify the image. Otherwise, the quickest way is to use Magnify
Mode. Move the mouse onto the button at the extreme top left corner of the
window and let the
mouse hover over the button. This is the Magnify Mode
button. If you click it, Mira changes into Magnify Mode in which left mouse
clicks on the image magnify it at that point. If you let the mouse hover over
the button, a Tooltip pops up as shown at far left.
This is a special kind of Tooltip that shows a triangle on the right side. This is an Expanding Tooltip, which can display additional text. To see more text, click on the triangle at the right end of the tip. The Magnify Tooltip tells you not only what the Magnify button does, but also that the image is reduced by 4 times. If you click on this Tooltip you will see expanded information that tell you how to use magnify mode. Many Mira controls have Expanding Tooltips. As with the Magnify button, many of the other buttons on the Image Toolbar have Tooltips that tell you about the current state of the command.
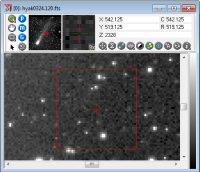 Next we will zoom the image from 1:4 up to 4:1 (this changes the
magnification by these 4 steps: 1:2, 1:1, 2:1, and 4:1. You can zoom the
image using either of the following methods:
Next we will zoom the image from 1:4 up to 4:1 (this changes the
magnification by these 4 steps: 1:2, 1:1, 2:1, and 4:1. You can zoom the
image using either of the following methods:
- Click on the magnifying class on the Image Toolbar, then point the crosshair pointer at the middle if the image cursor and click 4 times. [To de-zoom, press [Shift] and click 4 times.]
- Without clicking on the magnifying glass, roll the mouse thumbwheel forward 4 steps. [To de-zoom, roll the thumbwheel backward 4 steps.]
The result of magnifying the image is shown at right.
Note that the magnification done by clicking on the image
always occurs centered at the location of the crosshair on the image. You
also can magnify the image
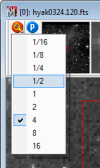 using commands in the right-click context menu of the image, or using commands in the View menu; these
commands always magnify the image about the center of the image.
using commands in the right-click context menu of the image, or using commands in the View menu; these
commands always magnify the image about the center of the image.
An even handier way to magnify the image is to right click on the magnifying glass icon and select the magnification directly from the pop-up menu. This is shown at right.
Using the Image Cursor
In the previous figure, the image shows a large red square
with a small central crosshair. This rectangle is the Image Cursor, a
resizable tracking cursor used for defining positions and rectangular regions
on the image. The Image Cursor is used by a number of Mira commands and
interactive tools. The image cursor is connected to the image's pixel
coordinate system rather than the computer screen. The edges and center are
always reported to Mira internally as actual (fractional) pixel coordinates.
Now, we will change to Cursor mode to be able to adjust the Image Cursor. Click
![]() to switch to Cursor Mode. (As usual with
cursor command modes, you switch out by clicking
to switch to Cursor Mode. (As usual with
cursor command modes, you switch out by clicking
![]() to return to Roam Mode.) You can also
change modes by right clicking on the image to open the Image Context Menu
instead of the button commands.
to return to Roam Mode.) You can also
change modes by right clicking on the image to open the Image Context Menu
instead of the button commands.
There are two other ways to adjust the image cursor:
- In any mode, hold down Shift and click the mouse on a target position to move the cursor. This does not enable Cursor mode.
- Use Ctrl+D to switch in and out of Cursor Mode.
To move the Image Cursor while Cursor Mode is enabled, simply click on the image. The Image Cursor responds to "[left] mouse button down" by locking onto the mouse pointer, wherever it may be. Thus you can position or drag the Image Cursor by having the mouse button down. To resize the Image Cursor, move the mouse pointer over an edge or corner to see the pointer icon change to a double arrow. Then mouse down on that point and stretch the Image Cursor as desired. These moving and stretching operations work only while in Cursor Mode. You should use these actions to position the Image Cursor on a place of interest in the image. If the Image Cursor is lost somewhere outside the visible portion of the image, say when it is highly magnified, just enter Cursor Mode and mouse down somewhere on the image. That will relocate it to the point where you clicked.
Adjusting the Image Palette
Let's play with the Image Palette. The right border of the Image Window shows the relationship between image "luminance" (or intensity, pixel value, count, ADU, etc.) and the color assigned to the view through the Image Palette. This region, which looks like a grayscale ramp in these figures, is called the Image Colormap. The Colormap shows the current palette. To change the palette, move the mouse pointer onto the Colormap "hot zone". The pointer changes to a special icon to indicate that palette commands are available by clicking the mouse. Another type of display adjustment is made using commands in the View > Transfer Function menu.
The picture below shows the positive image from above, plus a negative image that was created from the palette button shown in the rightmost picture. To open the palette menu, right-click on the palette button (here shown in red).
Palette Adjustment Commands:
- To stretch any palette's contrast and brightness, "mouse down" on the Colormap, and move the pointer around the screen while keeping the mouse button down.
- To adjust the palette gamma and brightness, instead of contrast and brightness, press the [Shift] key, then "mouse down" on the Colormap and drag the pointer around the screen while keeping the mouse button down.
- To invert any palette in effect, use the View > Palette > Invert command in the main menu.
- To view palette details or switch palettes, double click on the Colormap to open the Palette Properties dialog.
- To reset the palette to its default settings, right double click on the Colormap.
A transfer function is a prescription that describes how to "slice" the luminance range of an image into some number of levels for display. To each level is applied a color (or gray shade) entry from a palette. The transfer function is applied to luminance (i.e., non-color) images. A palette is applied to both luminance and color images. By changing either the transfer function or the palette assignments, you can change the way an image is displayed. Neither the transfer function nor palette affects the actual pixel values; they are both just display enhancements. You can prove this to yourself by adjusting the palette and noting the pixel values as you roam the mouse pointer around the image — there is no change in values despite the change in appearance. All measurements, processing, and plotting are also independent of transfer function and palette settings. For more information, see Image Palettes in the Mira User's Guide.
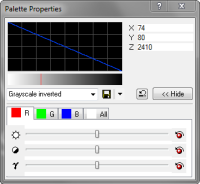 As
mentioned in the bullet list, above, the Palette Properties dialog allows
you to switch and manipulate palettes. You can open this dialog in 2 ways:
double click on the Colormap, or right click on the palette button and
select "Properties" from the menu (see right hand image, above). Double click on the Colormap to open the Palette
Properties dialog. The dialog will open and look like the one at right.
As
mentioned in the bullet list, above, the Palette Properties dialog allows
you to switch and manipulate palettes. You can open this dialog in 2 ways:
double click on the Colormap, or right click on the palette button and
select "Properties" from the menu (see right hand image, above). Double click on the Colormap to open the Palette
Properties dialog. The dialog will open and look like the one at right.
In the Palette Properties dialog, underneath the palette graph is a drop box containing the names of different palettes. This drop box and its buttons to the right are called a Profile Control. The grayscale palette is the default when an image is opened, and it performs a direct mapping of gray shade or color assignments to the image values. You can also apply false colors to the transfer function levels using a "pseudo-color" type palette. Pseudo-color allows certain image features to be enhanced at the expense of others and represents a powerful say of visualizing images. In the drop list, select a different palette name and notice how the image window having focus changes to apply it immediately. After loading a palette, you can stretch its contrast and brightness and watch the palette change. The views below were made using 3 of the 27 standard palettes: From the left, these are "Pseudocolor 3", "Flame", and "Level Slice" (the palette was stretched to highlight a narrow range of brightness).
Making Plots
Mira
AL allows you to quickly and easily make several types of plots of your
image data. Using the image you already opened, right click on the image
to open the menu, then select "Plot > Row" as shown at left, below. The Row command plots a single row
in a Plot window. Release the
mouse on the "Row" command to produce the image shown at center, below. As you can
see, this pop-up menu has numerous commands and subcommands (these commands also
are available from the main menu and main toolbar).
All of the plot attributes: scale, ticks, fonts, colors, line color and thickness, etc., can be changed. To do this, right click on the plot to open the pop-up menu and select "Plot Attributes..." to open the dialog shown above, right. Change some of the settings, then click "Apply". To make the settings permanent, for all future Plot windows, click "Default".
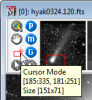 Next,
we want to adjust the size and position of the image cursor. Click the mouse on the Image Cursor button on the Image
Toolbar to activate Cursor Mode. As shown at right, if you
allow the pointer to hover over the button for a few seconds, a pop-up tip
shows you the current cursor coordinate and size. But click the button to
enter Cursor Mode. Now, when you click on the image, the cursor moves there.
If you mouse down on the image and move the pointer, you can move the
cursor. If you mouse down on the corner or edge of the cursor you can resize
the cursor. Move and resize the cursor to approximately the size and
location shown on the image at left, below. Then right click on the image to
open the pop-up menu and select "Plot > Range of Columns" to plot all rows
inside the rectangle cursor. This produces the plot at center, below. In the
Plot window, slide the red thumb at the bottom — this
scrolls through all the plots until you hit the plot near column coordinate
250 as shown at right, below.
Next,
we want to adjust the size and position of the image cursor. Click the mouse on the Image Cursor button on the Image
Toolbar to activate Cursor Mode. As shown at right, if you
allow the pointer to hover over the button for a few seconds, a pop-up tip
shows you the current cursor coordinate and size. But click the button to
enter Cursor Mode. Now, when you click on the image, the cursor moves there.
If you mouse down on the image and move the pointer, you can move the
cursor. If you mouse down on the corner or edge of the cursor you can resize
the cursor. Move and resize the cursor to approximately the size and
location shown on the image at left, below. Then right click on the image to
open the pop-up menu and select "Plot > Range of Columns" to plot all rows
inside the rectangle cursor. This produces the plot at center, below. In the
Plot window, slide the red thumb at the bottom — this
scrolls through all the plots until you hit the plot near column coordinate
250 as shown at right, below.
All of the column plots are held by the Plot window as a "plot series" in
the same way multiple stacked images are shown as
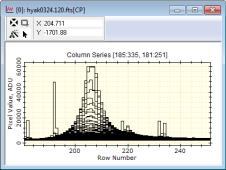 an "image series" in an Image window. This Plot window has opened in "Animate"
mode, which shows only 1 plot at a time. Right click on the plot to open the
pop-up menu and view the "Plot Series Mode", then select "Overplot". This
produces the plot shown at right.
an "image series" in an Image window. This Plot window has opened in "Animate"
mode, which shows only 1 plot at a time. Right click on the plot to open the
pop-up menu and view the "Plot Series Mode", then select "Overplot". This
produces the plot shown at right.
Mira AL also allows you to make arbitrary plots by drawing a line on the
plot. To do this, let's first hide the rectangle Image Cursor. To do this
quickly, right click on the Image Cursor button
![]() on the Image
Toolbar and then select "Hide" from the menu. Next, click the "Line Profile"
button on the Image Toolbar or click to make the Image
window active (top-most) and select "Plot > Line Profile" from the main
menu. This opens the Line Profile toolbar on the left
margin of the target Image window. Mouse-down at the starting point of the
plot, rubber-band to the final point, and release the mouse there. The
resulting Image window and Plot window are shown below. Notice that the Line
Profile tool allows multiple plots to be drawn. A plot sequence number is
shown at the starting point. The caption inside the Plot window shows the
images coordinates drawn, in terms of [col1:col2 , row1:row2]. If your image
had a world coordinate calibration. all plots could be created using world
coordinates.
on the Image
Toolbar and then select "Hide" from the menu. Next, click the "Line Profile"
button on the Image Toolbar or click to make the Image
window active (top-most) and select "Plot > Line Profile" from the main
menu. This opens the Line Profile toolbar on the left
margin of the target Image window. Mouse-down at the starting point of the
plot, rubber-band to the final point, and release the mouse there. The
resulting Image window and Plot window are shown below. Notice that the Line
Profile tool allows multiple plots to be drawn. A plot sequence number is
shown at the starting point. The caption inside the Plot window shows the
images coordinates drawn, in terms of [col1:col2 , row1:row2]. If your image
had a world coordinate calibration. all plots could be created using world
coordinates.
To hide the Line Profile toolbar, or any toolbar in the
image window, click its button or menu command a second time. All window
toolbars have a set of similar commands, including "Mark or Draw", "Delete",
"Delete all", and "Preferences". Click
![]() to open the
Line Profile Preferences dialog as shown at right, above.
The Preferences dialog is standardized for all Mira AL drawing and
measurement toolbars (e.g. Line Profile, Distance & Angle, Photometry, and
Labels). The preferences you set apply to current and future uses of the
toolbar that opened them. Now click
to open the
Line Profile Preferences dialog as shown at right, above.
The Preferences dialog is standardized for all Mira AL drawing and
measurement toolbars (e.g. Line Profile, Distance & Angle, Photometry, and
Labels). The preferences you set apply to current and future uses of the
toolbar that opened them. Now click
![]() on the
toolbar to delete all line profiles you may have drawn on the image. Then
click the button you used to open the toolbar in order to close it.
on the
toolbar to delete all line profiles you may have drawn on the image. Then
click the button you used to open the toolbar in order to close it.
Making Measurements
Mira AL provides a number of different measurements, including centroid coordinates, rectangle statistics, distance, angle, and aperture photometry. These can be accessed using buttons on the Image Toolbar or you can get them from the main menu and main toolbar. Measurements are tabulated in a Report window which contains a table of results; each type of measurement has its own Report window.
Here we will make a photometric measurement: Open the sample image named
BL-Cam.fts and click the
![]() button on
the Image Toolbar to open the Photometry
toolbar for this Image window. Since toolbars automatically open in "mark"
mode, you can just click on a star to mark it. Click on 2 more stars. Each
measurement adds to the table in the Report window shown at right. Now click
button on
the Image Toolbar to open the Photometry
toolbar for this Image window. Since toolbars automatically open in "mark"
mode, you can just click on a star to mark it. Click on 2 more stars. Each
measurement adds to the table in the Report window shown at right. Now click
![]() to enter
standard star mode and click on a standard star, then enter its data into
the pop-up window that opens. The picture at left, below, shows 4 stars
marked. Note that you can magnify the image to smooth out the apertures. At
right, below, is shown the Report window after the 4th star (the standard)
was marked. The photometry report has more than 25 columns of data, but only
some of them are shown here.
to enter
standard star mode and click on a standard star, then enter its data into
the pop-up window that opens. The picture at left, below, shows 4 stars
marked. Note that you can magnify the image to smooth out the apertures. At
right, below, is shown the Report window after the 4th star (the standard)
was marked. The photometry report has more than 25 columns of data, but only
some of them are shown here.
Here, we have exercised only a small feature set of the Mira AL photometry package. The Mira AL User's Guide gives far greater detail about doing photometry with Mira AL, as well as several tutorials and examples. Mira AL allows you to mark as many target stars and standard stars as you want. You can do this for an image set (or "stack") opened in an Image window to produce time series photometry. Mira AL also provides tools for plotting light curves and turning your measurements into a properly formatted AAVSO report.
This marks the end of the Tutorial. Numerous other tutorials are given in the Mira User's Guide.
Glossary of Terms
Understanding the terminology we use in this document will make it easier to learn Mira. The sections below define what is meant when the instructions tell you to drag the mouse or to be sure a window has focus.
Mouse Terminology
|
Click |
The action of pressing, then releasing the mouse button. Usually you do this to execute a command like that associated with a button, checkbox, or other control. |
|
Drag |
The action of moving the mouse while holding down the primary mouse button. During a drag operation, something will be moving or adjusting such as an image being centered or a line vector being stretched. |
|
Mouse Cursor |
The normal mouse pointer when it moves into an Image Window. The Image Window displays image coordinates and value as the pointer is moved over the image. This differentiates it from the Image Cursor, which marks reference positions on the image but does not give continuous updating of the image coordinate. |
|
Mouse Down |
The action of pressing the "primary" mouse button (normally the left button). Usually the mouse is held down to drag some user interface object. Many procedures in Mira require you to press and hold the mouse button while you move the mouse. |
|
Mouse Up |
The action of releasing the primary mouse button after some operation such as "dragging". |
|
Right Click |
The action of clicking the secondary mouse button, which is normally the right button. This is used to open Context Menus and for only a few other purposes. |
Window Terminology
Accelerator |
A keystroke combination that performs an operation that otherwise requires multiple keystrokes or mouse clicks. The accelerator would be a special key, like Ctrl+O for opening a file. |
|
Context Menu |
A popup menu that appears inside a view window by right clicking inside the window. In Mira, most View Windows have Context Menus. These open by right clicking inside the window you are working with. The name "Context Menu" derives from the fact that you do not lose your context (i.e., your train of thought) by right clicking where you are looking, as opposed to moving out of the window to hunt for a command in a menu somewhere else. |
|
Dialog Window (or Dialog) |
A type of window that is used to interact (i.e., to have a dialog) with the software. A Dialog doesn't usually show you any data or results. Images, plots, measurements, and other types of data or results are shown in View windows. Some dialogs take control of Mira and require you to click OK, Cancel, or Close before you can proceed. Others allow you to work with other windows while they are open. However, in both cases, a Dialog Window stays on top. |
Drop Dialog |
A dialog window that can expand downward to expose additional controls and information. These dialogs help you save screen space when you don't need to see everything. |
Focus |
Refers to a window that accepts input from the mouse or keyboard. When a window has focus, information about what you type or where you click the mouse is sent to that window. Usually, the window having focus is in front of other windows. |
Menu bar |
A menu containing pull down menus. The standard menu bars are located at the top of the Mira application window. Click the menu item on the menu bar to drop, or "pull down" a menu from the bar. Each type of View Window (Image, Plot, Report, Text Editor, and others) load their own specific menu bar containing commands appropriate for their type of control. |
Modal Dialog |
A window that takes control of the user interface. When a modal dialog is open in Mira, you cannot interact with any part of Mira outside that dialog. |
Modeless Dialog |
A Dialog Window that allows you to use other windows while open. |
Preference |
A parameter or setting that controls some aspect of the software. A number, a checkbox, a selection from a list — these are all "preferences". Usually preferences are displayed in a Dialog Window and changed by using dialog controls. |
Toolbar |
A row or column of buttons connected to commands, or software "tools". A toolbar attaches itself to the border of a window, usually along the top or left edge. Most toolbars may be detached from their parent window by dragging them after grabbing an area outside of the buttons. |
View Window |
A type of window that displays data, such as an image, plot, a table of measurements, or text. Usually a view window can be resized to give you a larger or smaller view of the data. |
Product Support & Information
|
|
|
|
World Wide Web |
|
|
Telephone |
+1.520.323.8600 (USA) |